XREAビギナーズガイドトップ > DNS設定 > www無しでアクセス
DNS設定
さて、私のホームページ「www.example.com」にアクセスするときに
「example.com」いわゆる「www」無しでアクセスしてくる方もいるのではないかと思います。
残念ながらこれまでの設定ではwww無しでアクセスすることは不可能です。
スポンサードリンク
これではせっかくアクセスしていただいた方に迷惑をかけてしまいますのでどちらでもアクセスできるようにします。
次にやる作業で「www」無しの「example.com」でもアクセスできるようなります。
すぐに作業を始めても問題ありません。
DNS設定: www無しでアクセス
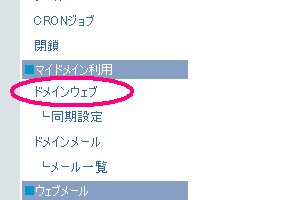
- ドメインウェブをクリックします。
- XREA.COMの管理画面をとじてしまった方は、前のページを参照してバリュードメインの管理画面より、XREA.COMの管理画面を開いてください。
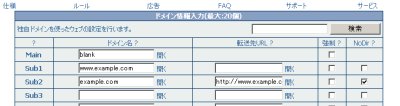
- このように設定します。
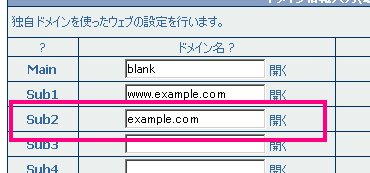
- それでは各項目を詳しく見ていきます。
- 先ほど設定した、次の空欄(この場合はSub2)に「www」無しである
「example.com」を入力します。
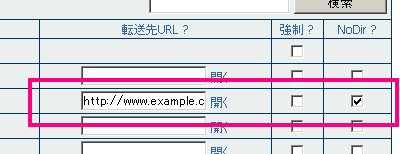
- 同じ行の「転送先」に「http://www.example.com」と入力します。
- 「NoDir?」にチェックします。
- この作業により「www」無しの「example.com」アクセスは転送先の
「www.example.com」にいく訳です。 - 「NoDir?」はチェックしましょう。チェックしないと必要の無い
「example.com」というフォルダが作成されてしまいます。
「exampl.com」のみの設定
これまでの設定であなたの取得したドメインにアクセスができるようになります。
以上の設定で
- www.example.com
- example.com
の2通りでアクセスできるようになりました。
しかし、お気づきのようにひとつのドメインで2通りの設定をすることになります。
XREA.COMでは1アカウントに付き20ドメイン設定できます。しかし、上記のような設定をすると当然、設定数は半分になります。
もしあなたが、「www」有の設定は必要ない、URLは短くしたいとお考えでしたら以下のように設定してください。
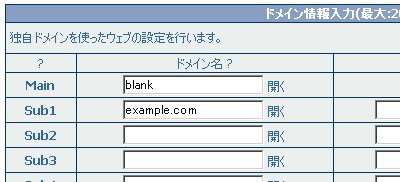
- 「www」有の設定をなくしました。
- もちろん「www.exampl.com」ではアクセスできません。
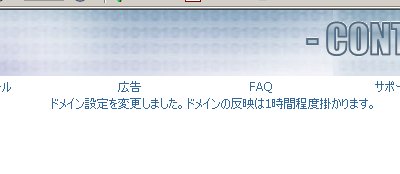
- 設定が完了したら「ドメイン設定」をクリックします。
- 設定が完了しました。
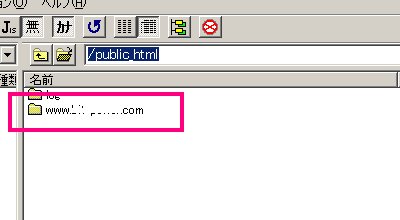
- FFFTPでログインすると、先ほど設定したドメインのフォルダが作成されています。(www有を設定した例です。)
- このフォルダの中にホームページをアップしましょう。
スポンサードリンク
DNS設定のカテゴリ
